Intro:
- Basic usage: (create sets, add cards, and review them)
- Use a computer to write your cards
- Fixing audio and missing languages issues.
- Share a set with someone else who has the app
- How does the review option work?
- How is the order of the cards defined during a review?
- How to backup my cards?
- Reveal definitions first during reviews
- Match only images to the terms
- List of the premium features
- General tips
Basic Usage:
Create your first set by clicking on ‘create set’ on the bottom
right.
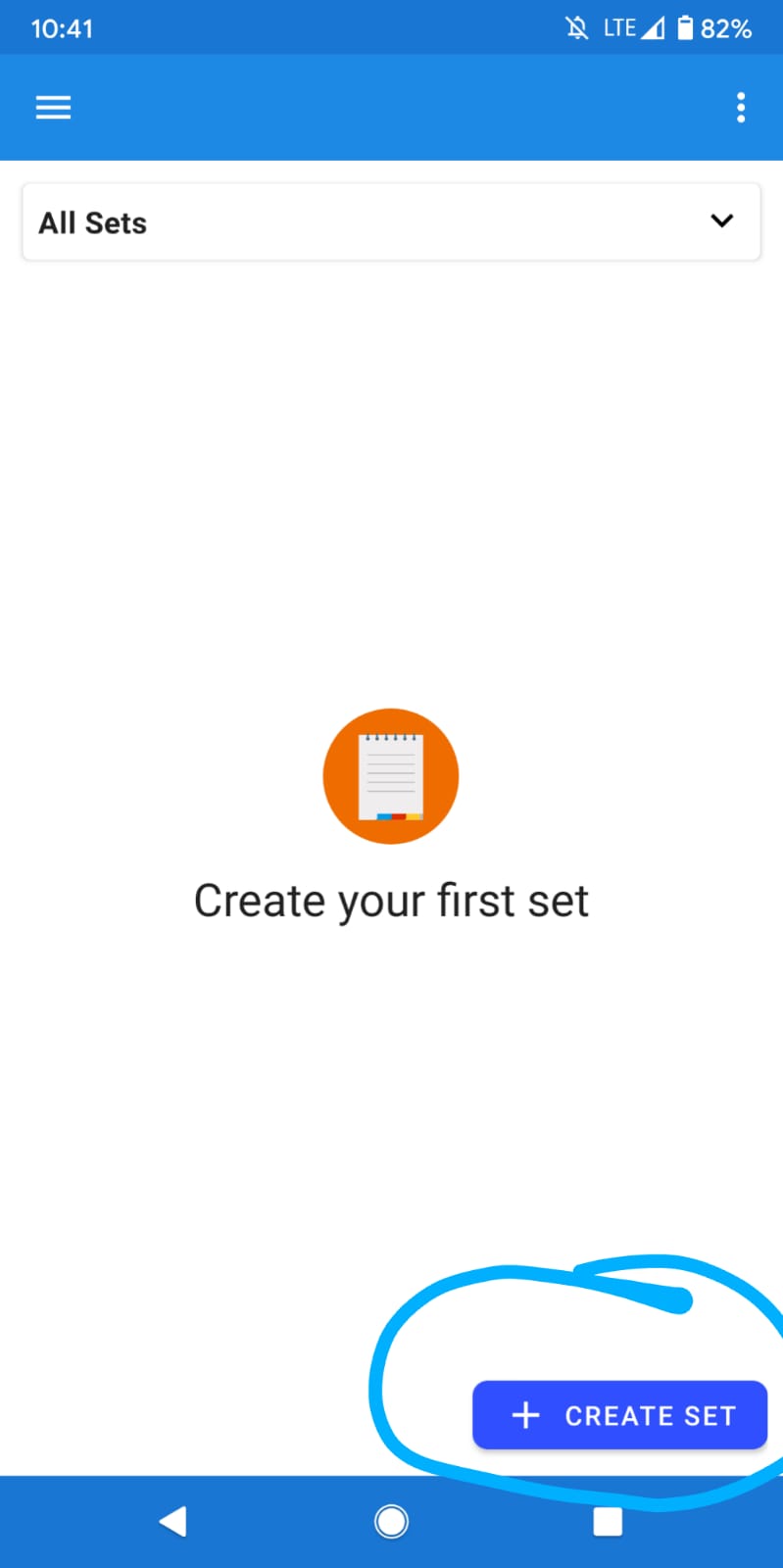
In the set creation write a name for the set. optional: select the language for the
terms/definitions.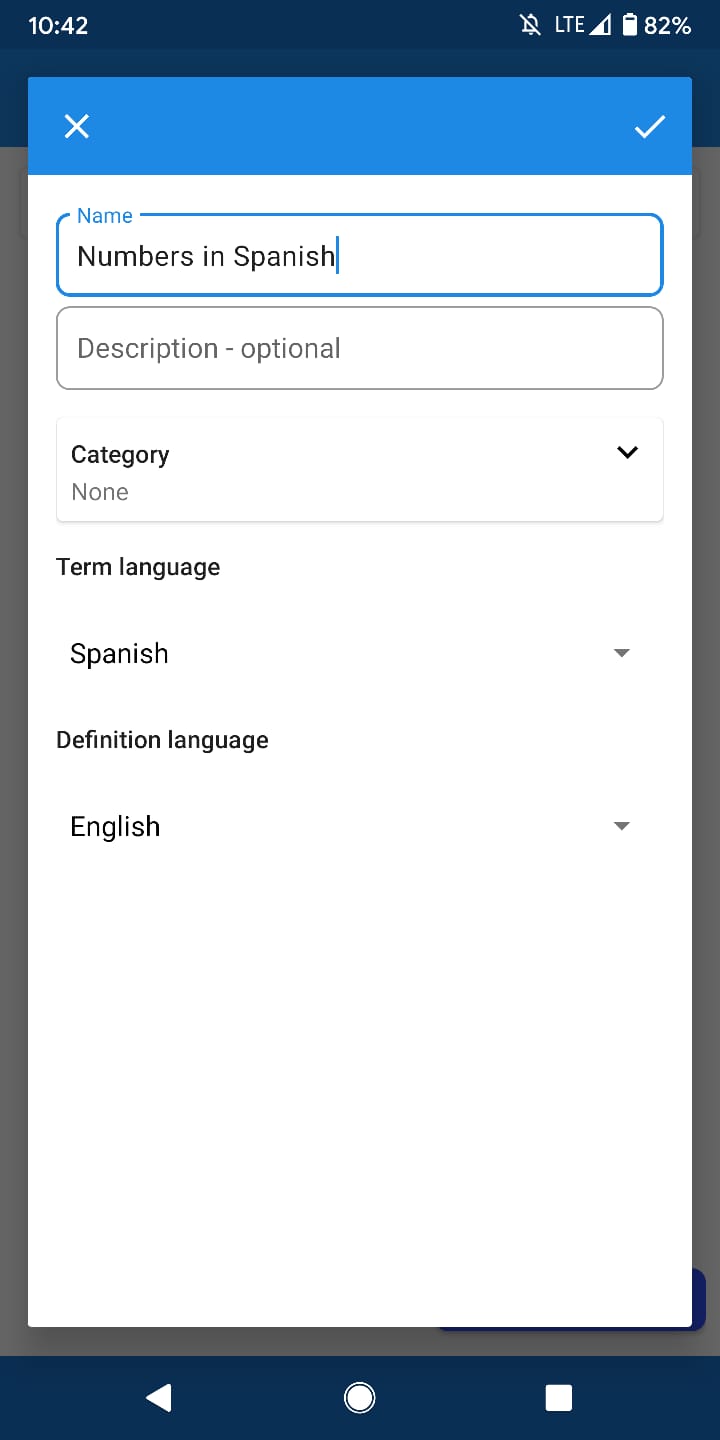
When your set is created, since it doesn’t have cards you are required to add at least
5 cards.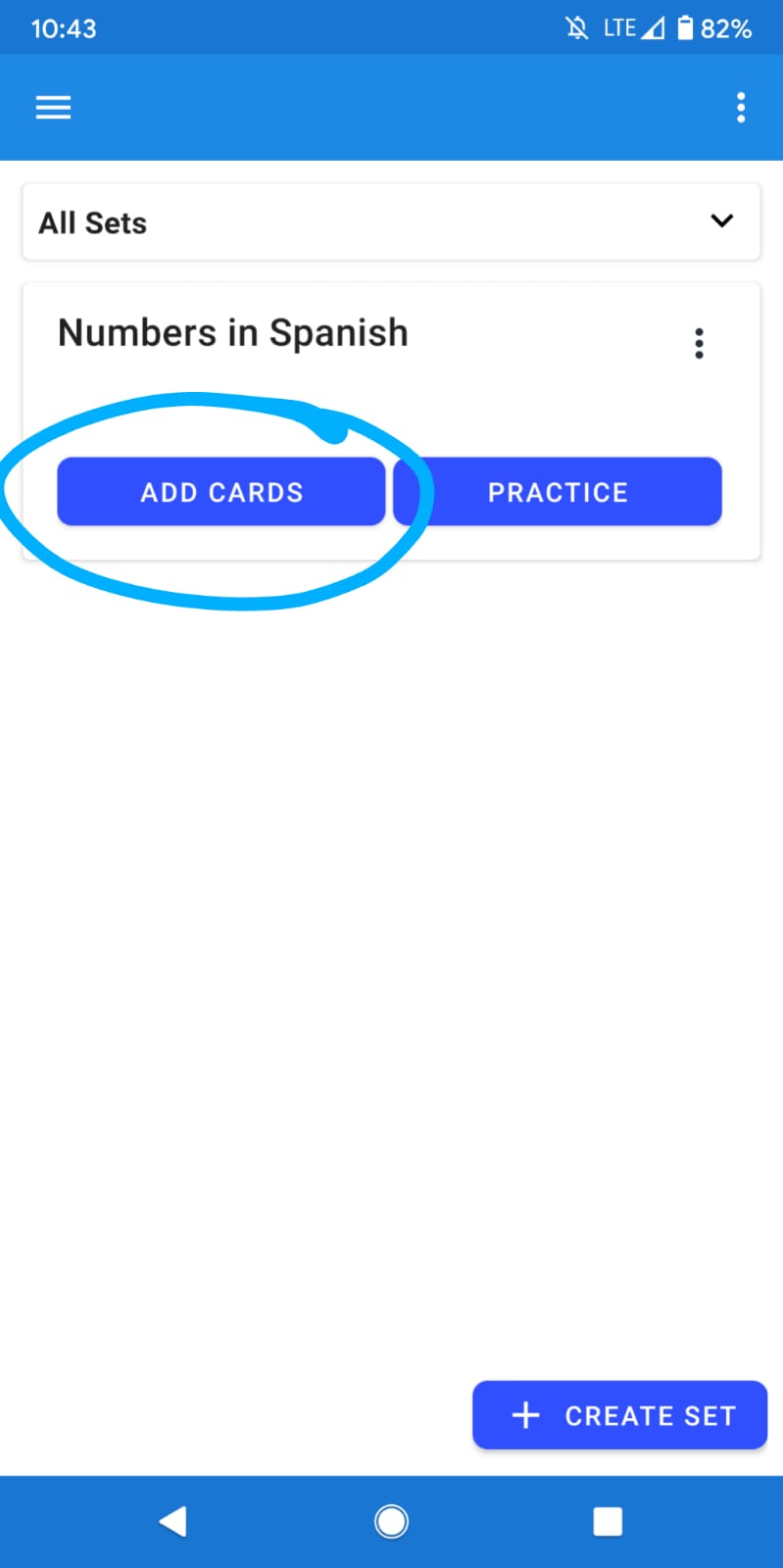
Here you will see the cards of the set after they are added, click on ‘add
cards’.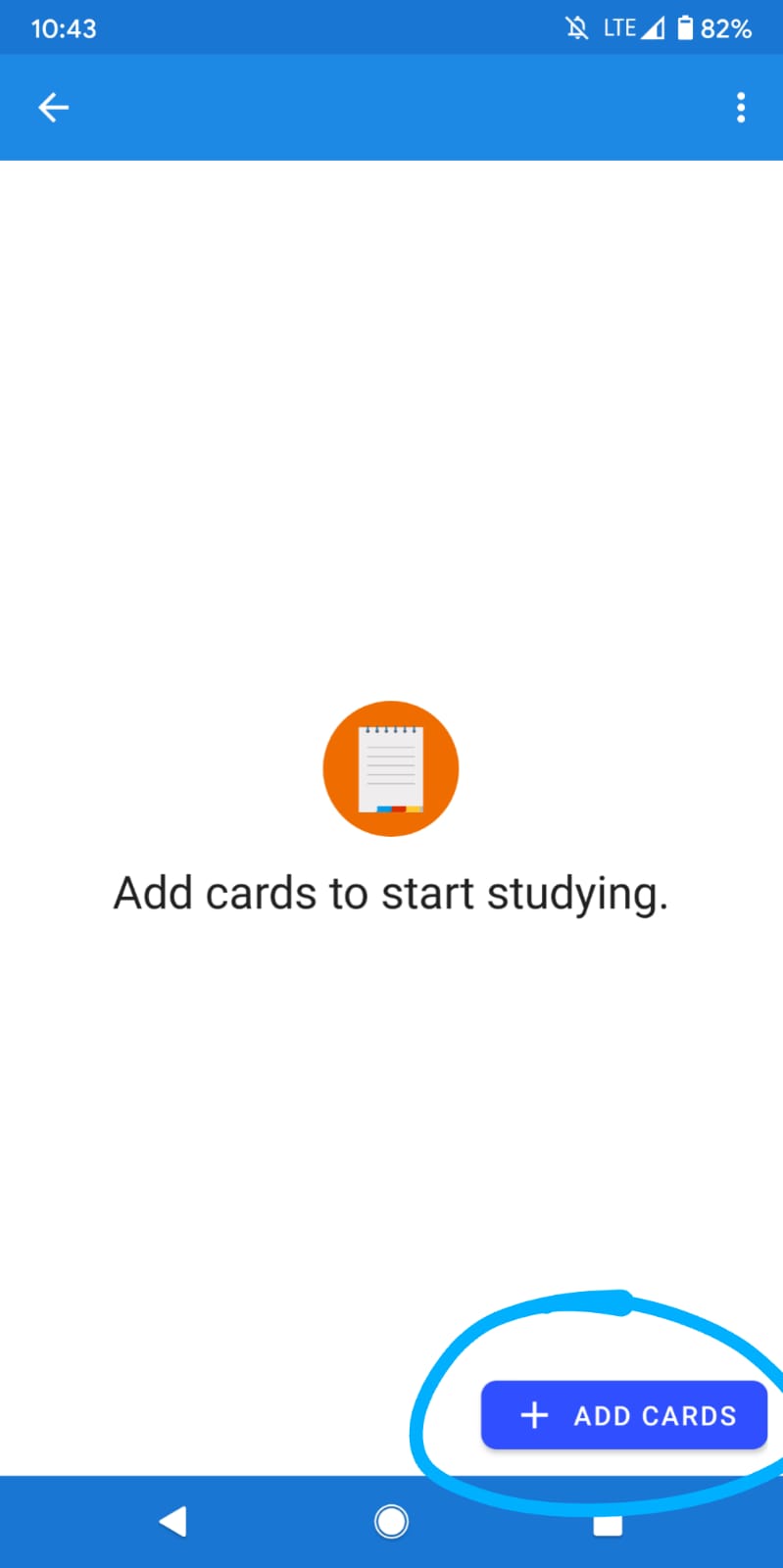
Fill in both the term and the definition. Then click on the create next card, or
‘save’ button on the top right. Please note that the term is unique per set, so it won’t allow you to have
duplicates. 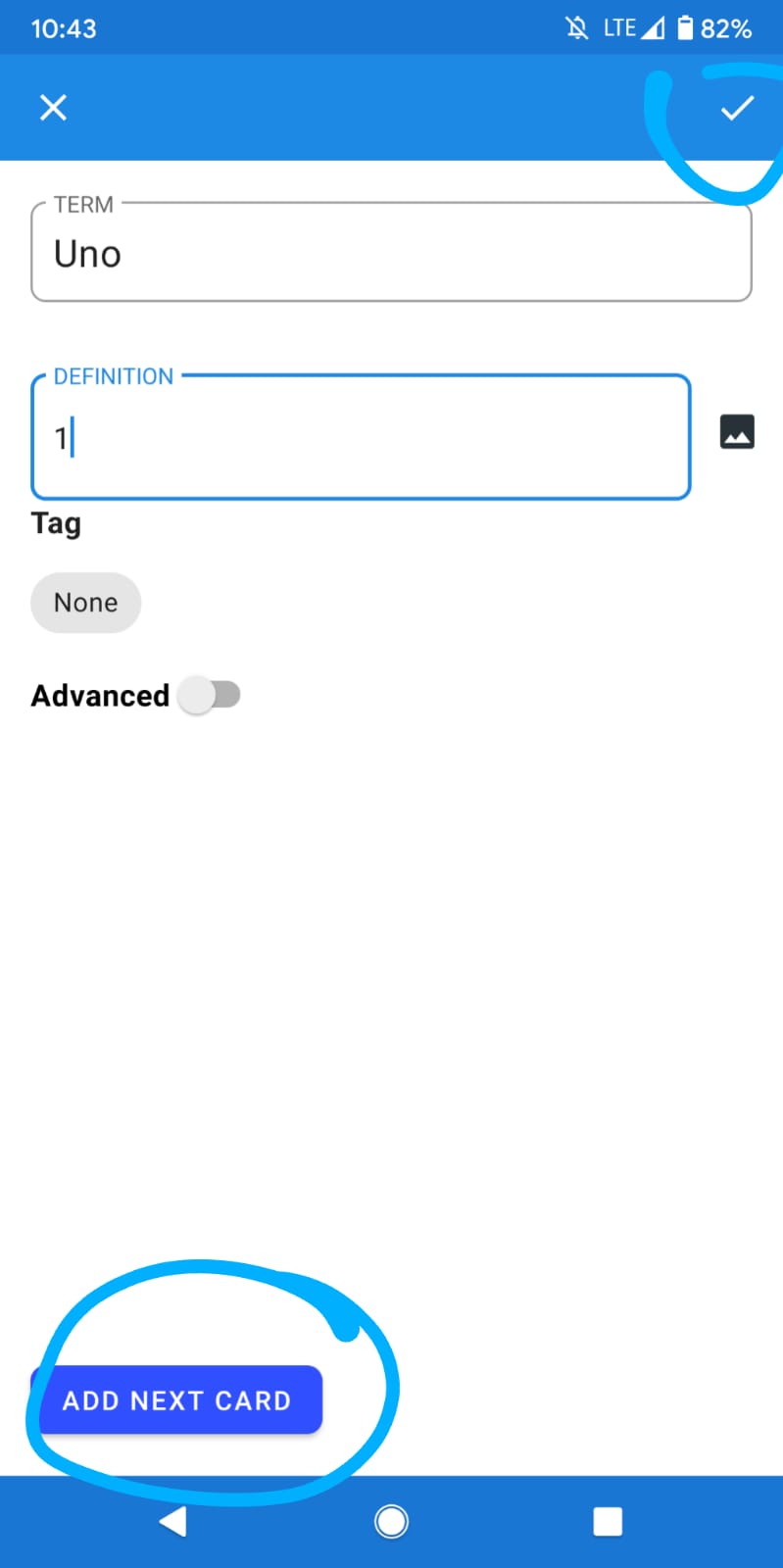
After you have added a few cards you will see them here, clicking on the three dots
will reveal some actions that can be done on a given card. Click back to return to the home screen.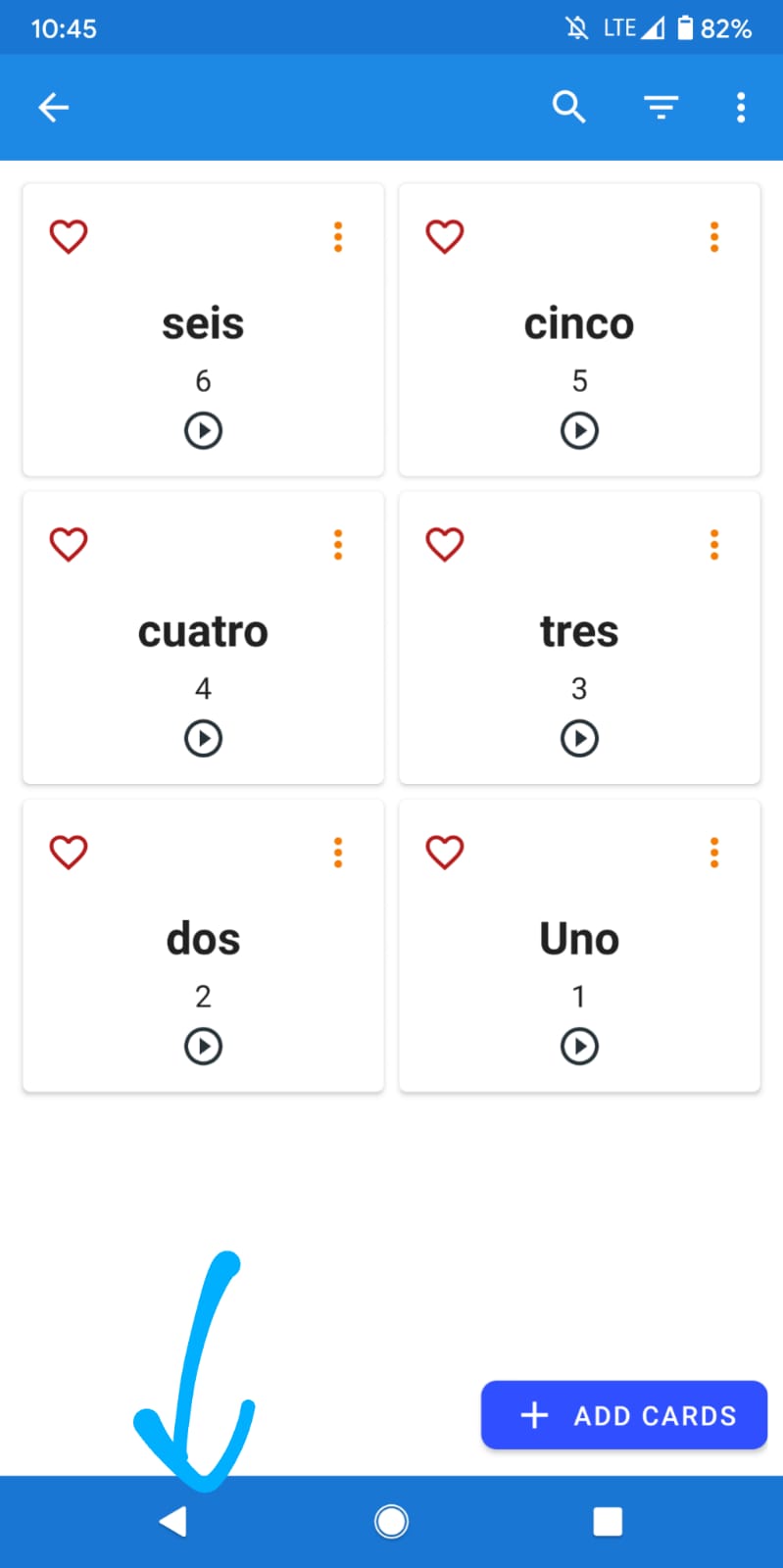
If you have added at least 5 cards you can begin reviewing your cards, you can either
begin a ‘combined review’ or choose any review mode you want from clicking on the ‘practice’.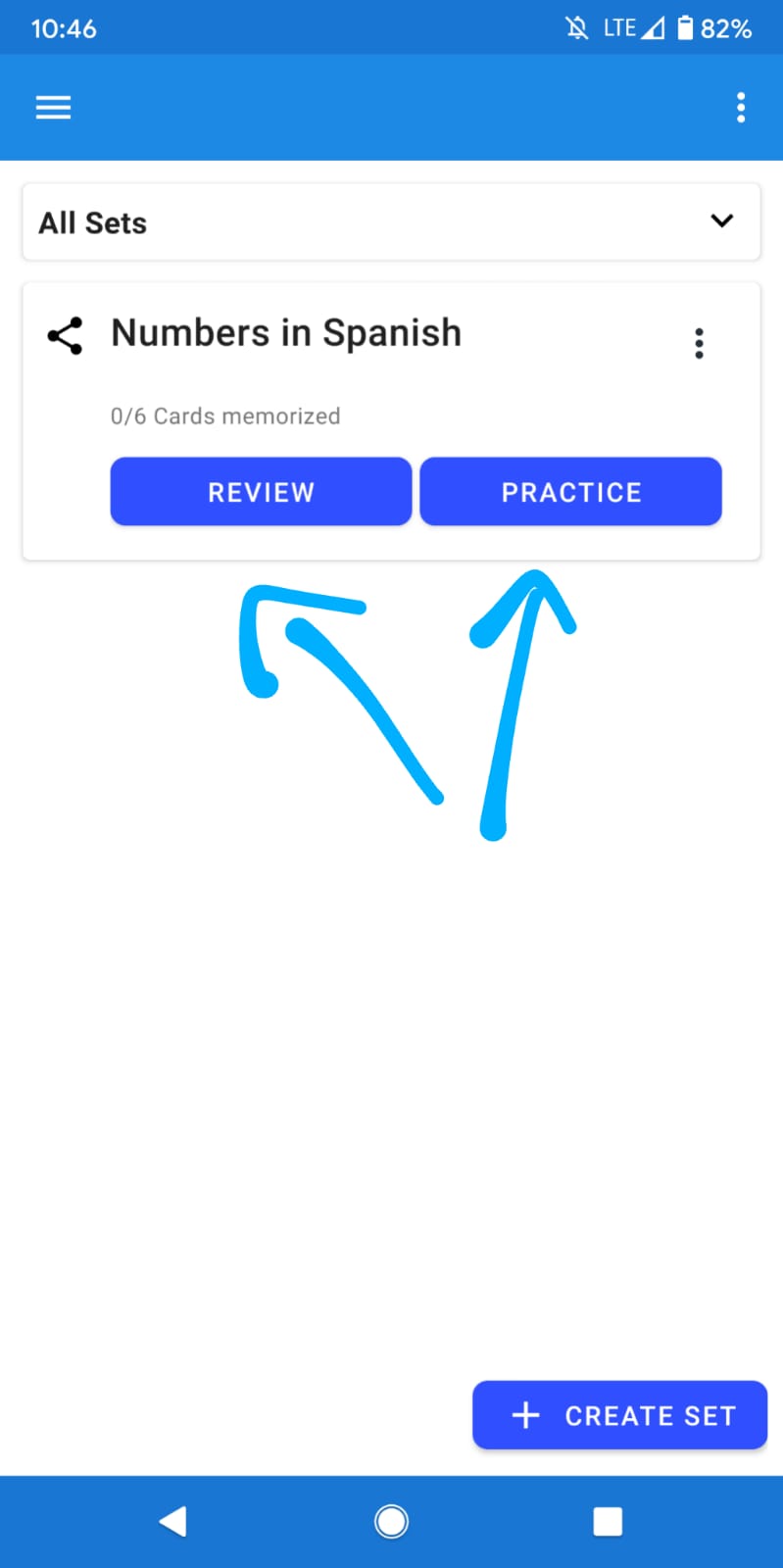
When clicking on practice you will see different ways to review your cards, anywhere
from basic flashcards, writing, to an audio review that reads automatically your cards.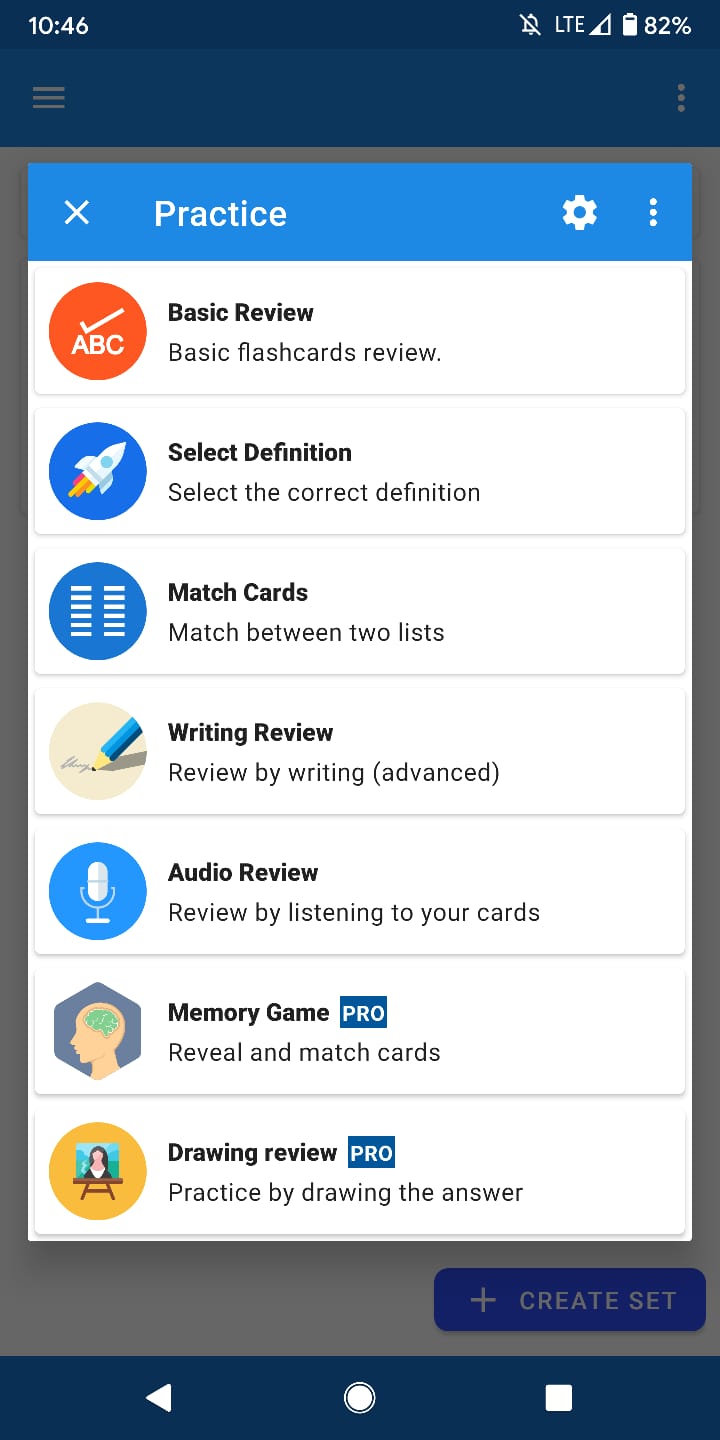
In the basic flashcards review, for instance, you can flip the different cards and
choose how well you know a shown card, the answers will, later on, affect the order that the cards will be shown
next time you begin a review.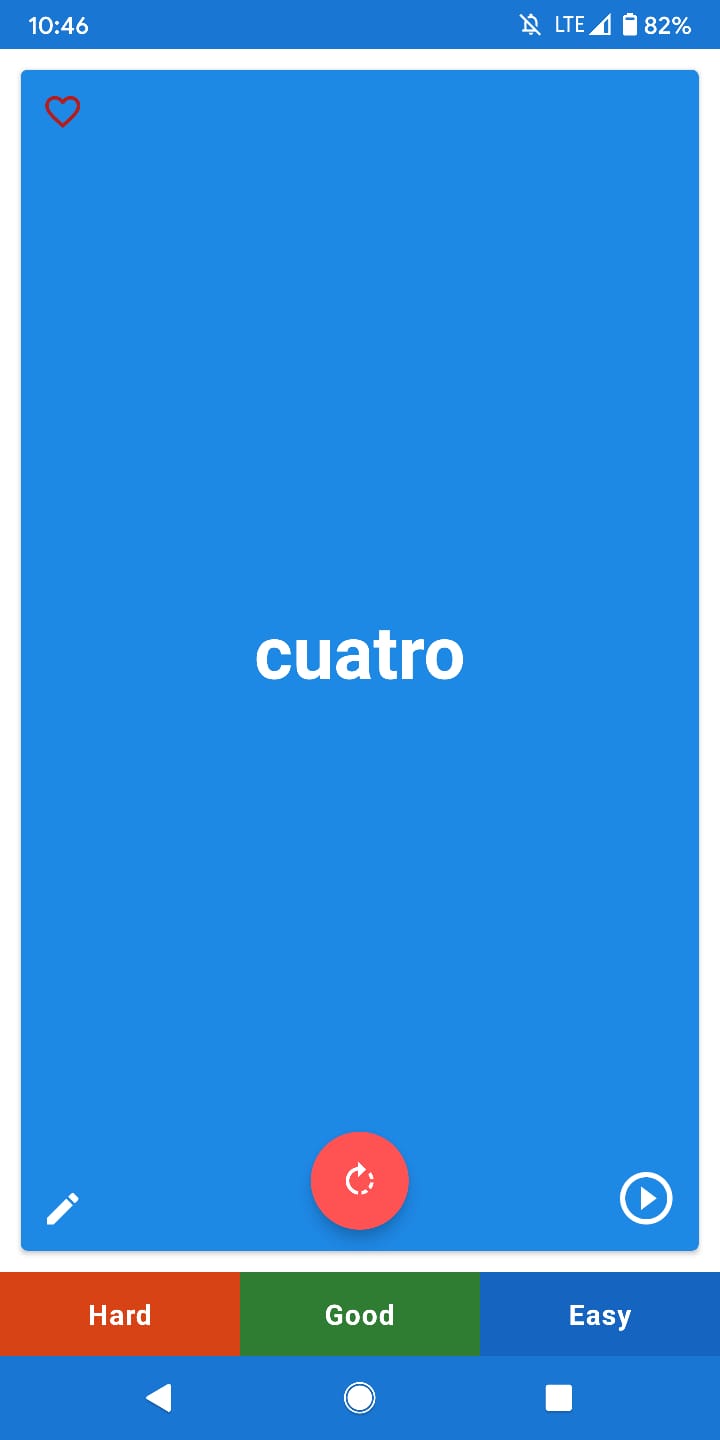
Use a computer to write your cards:
It may be a bit tedious to write your cards in the app, so at the moment there is a way to write your cards in a CSV(comma-separated text) format and then importing it to the app. The steps for it are as follows:
- Open any text editor on your computer and write your cards in the following
structure:
Term1,Definition1
Term2,Definition2,examples(optional),url(optional)
Term3,Definition3
Each card has to be in a single line when you finish writing a card when press ENTER to start writing the next card. The term and the definition should be separated by commas, although you can use a different separator if you want. You will need to configure it later when importing the cards. - Save the file with the ending of .csv and upload it to your google drive.
- In the app from the side menu select the ‘import cards’
- To import the cards click on the small file icon on the top right.
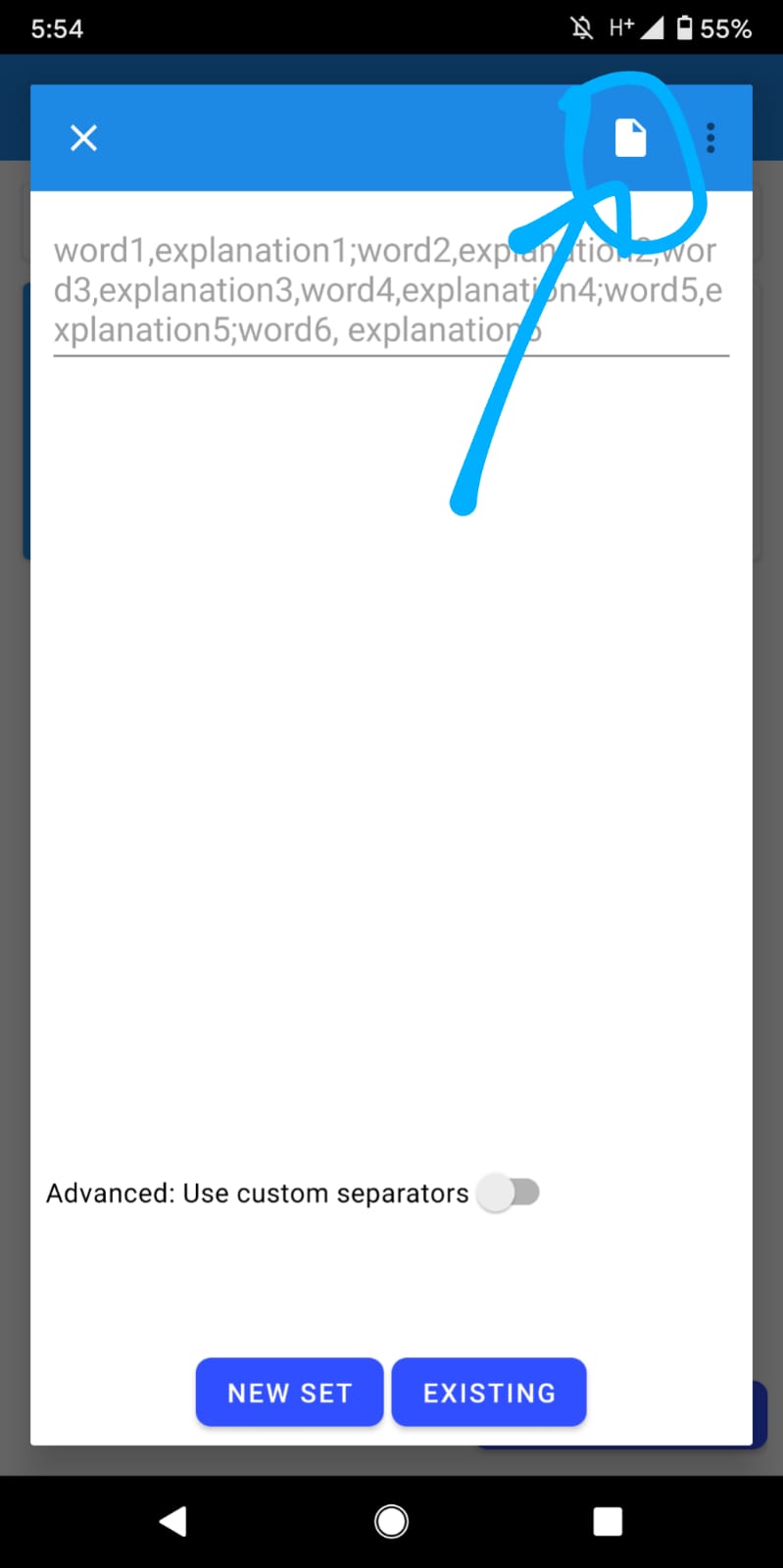
- Now you should see the file selection screen, click on the side menu to see your Google Drive account, select
it and search for the name of the file you just uploaded.
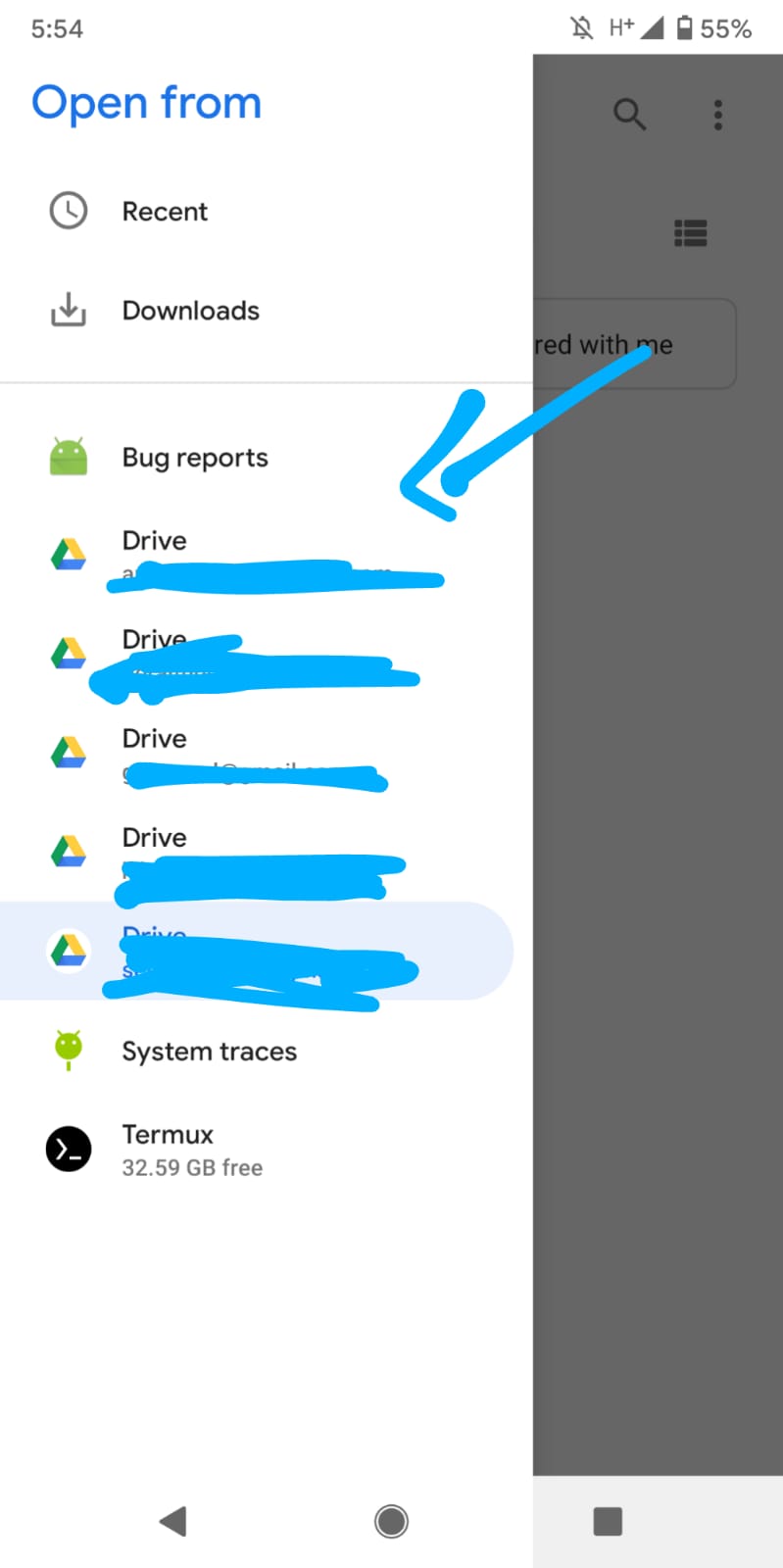
- After selecting the file, you will see all the cards that you just created, select now if you want to import
the cards into an existing set or create a new set.
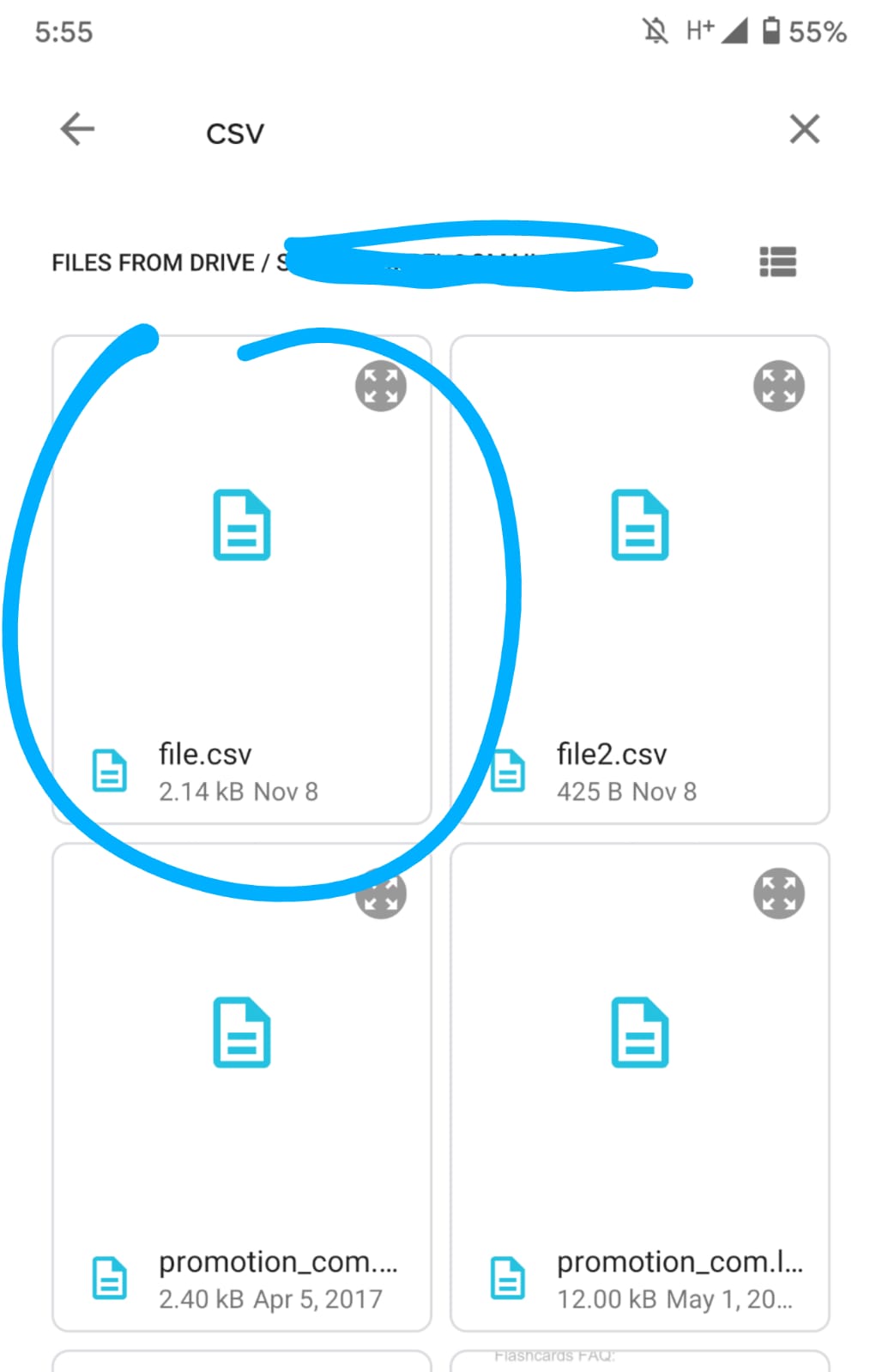
- Done! Now you should have your cards in the app.
- In the future, there will be an option to add cards from a website, which should make the process even
simpler.
Fix audio or missing language issues:
On some devices there could be issues with the text to speech engine, the app allows us to use the phone default
engine, or the one Google provides.
If you have a problem with missing languages, or audio not working you can try one of these solutions:
- Open the settings screen in the app and in the ‘audio’ section toggle the ‘Default text to speech engine’
option. (when it is turned off it uses the google text to speech engine).
Then see if it has solved the audio problem.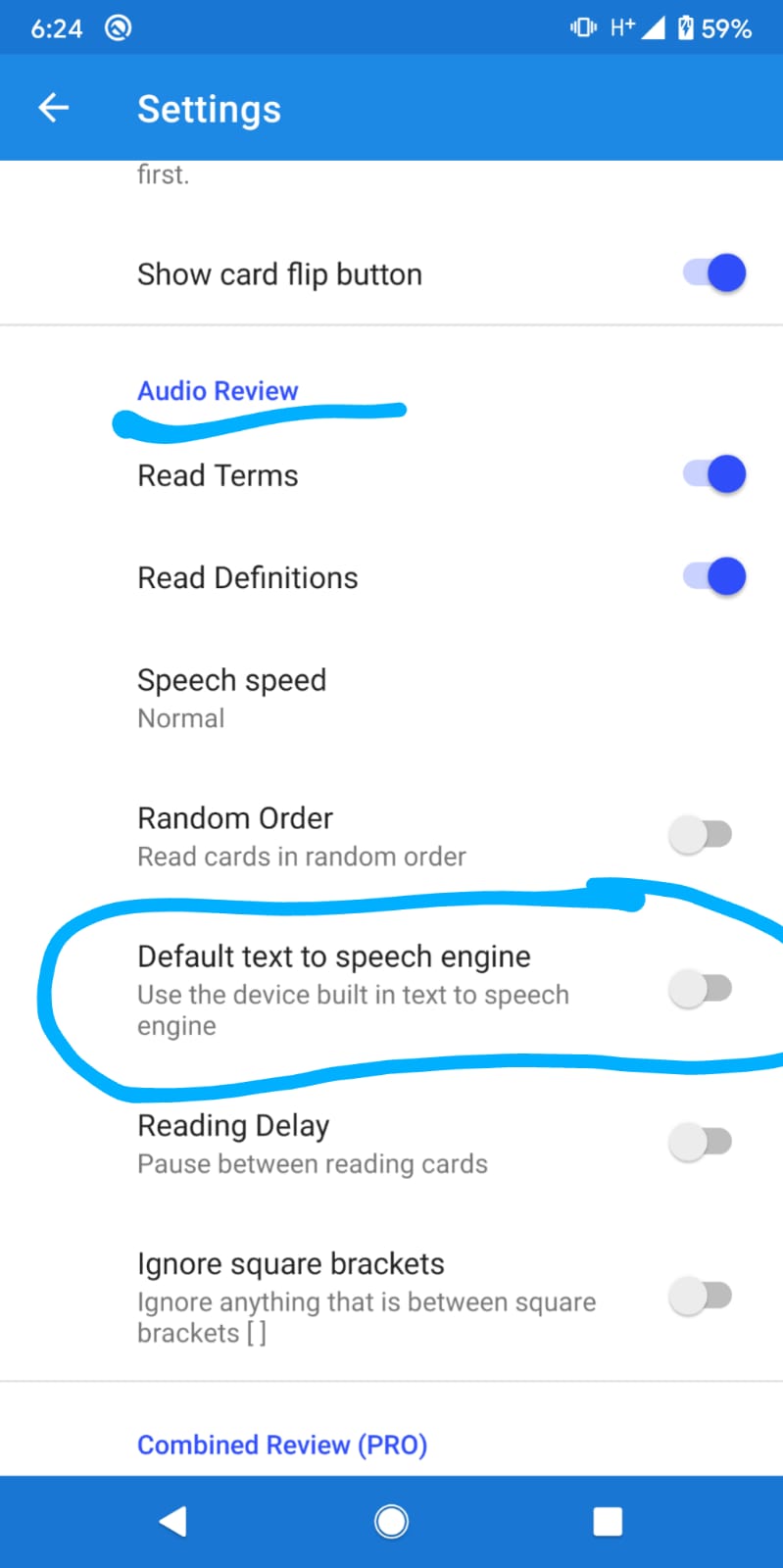
- If the previous step didn’t work, then first make sure you have disabled the ‘Default text to speech engine’
option, then access the ‘install languages’ from the app side menu which will open the text to speech settings
on your phone.
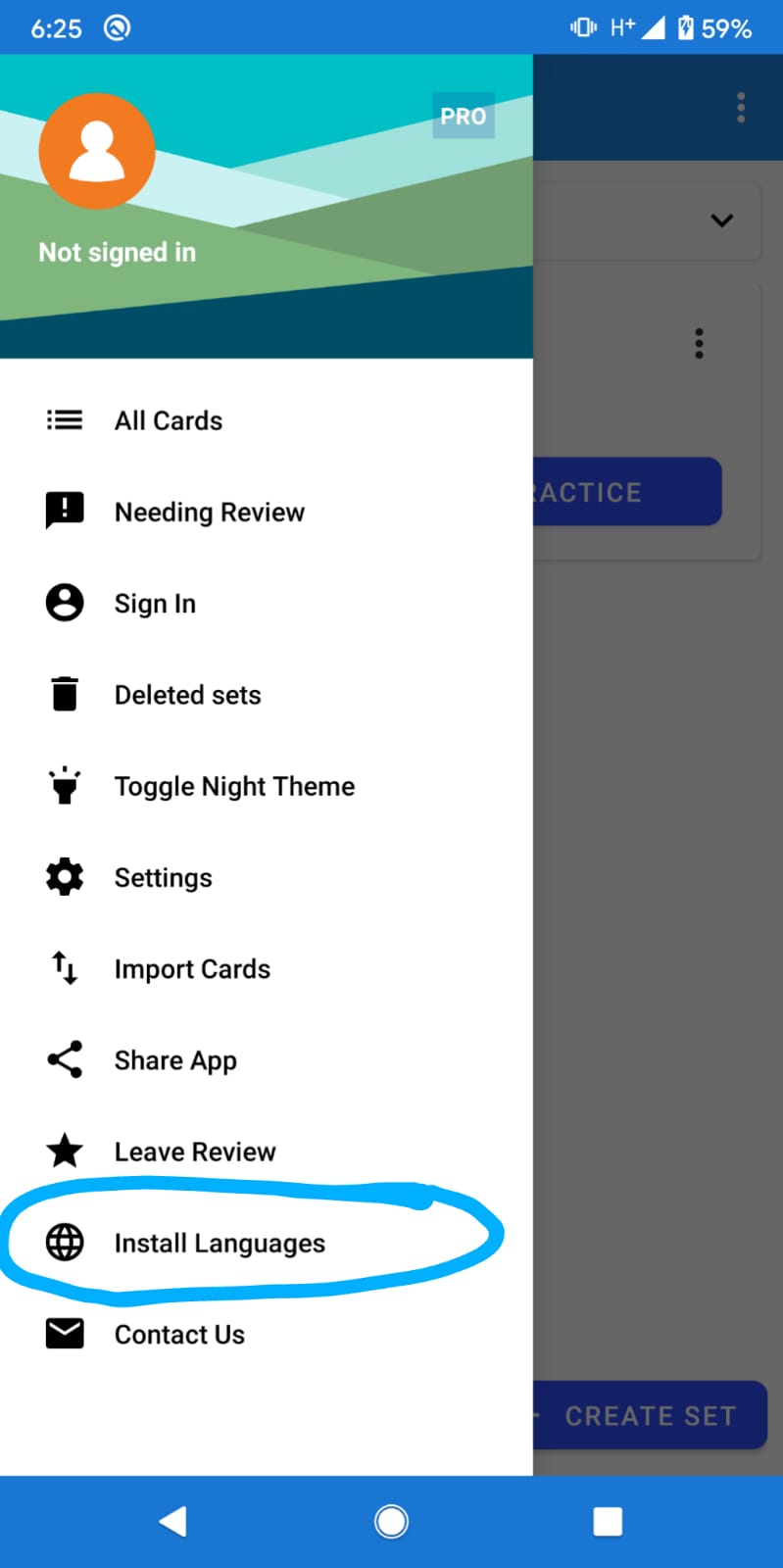
- Make sure you have the google text to speech as a preferred engine, and then click on the gear icon on the
right.
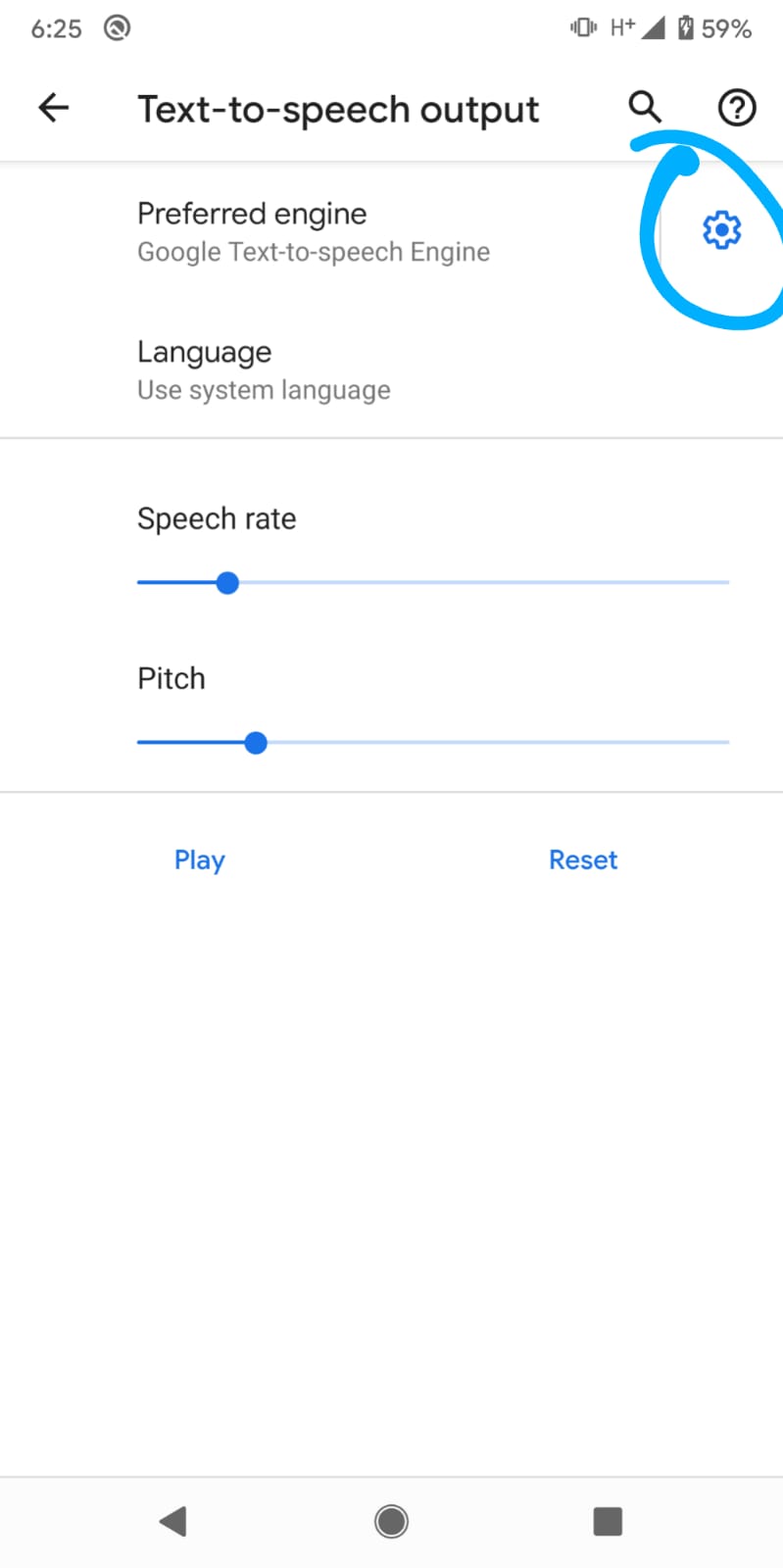
- Click on the install voice data, and find the language you want to install if the language is already
installed try to remove and reinstall it.
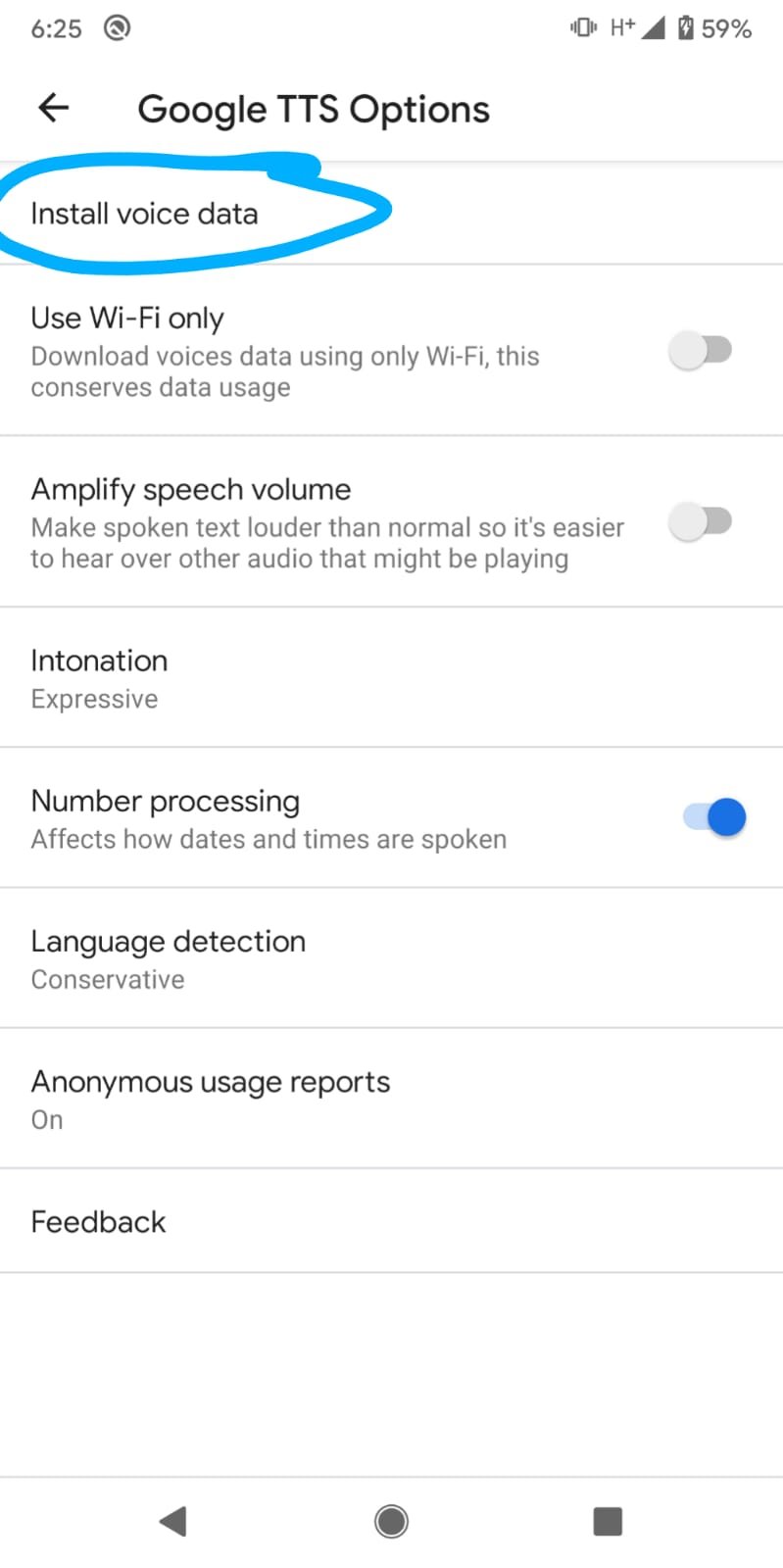
- Your device may also be missing the google text to speech app, you can install it from the play store in this link or search: Google Text-to-Speech, or install it from here https://play.google.com/store/apps/details?id=com.google.android.tts
Sharing your sets:
The app is built as such that your sets are private and nobody else can access them, however, if you want to share
a set that you created with some of your friends it is possible.
Click on the share icon next to a set you want to share.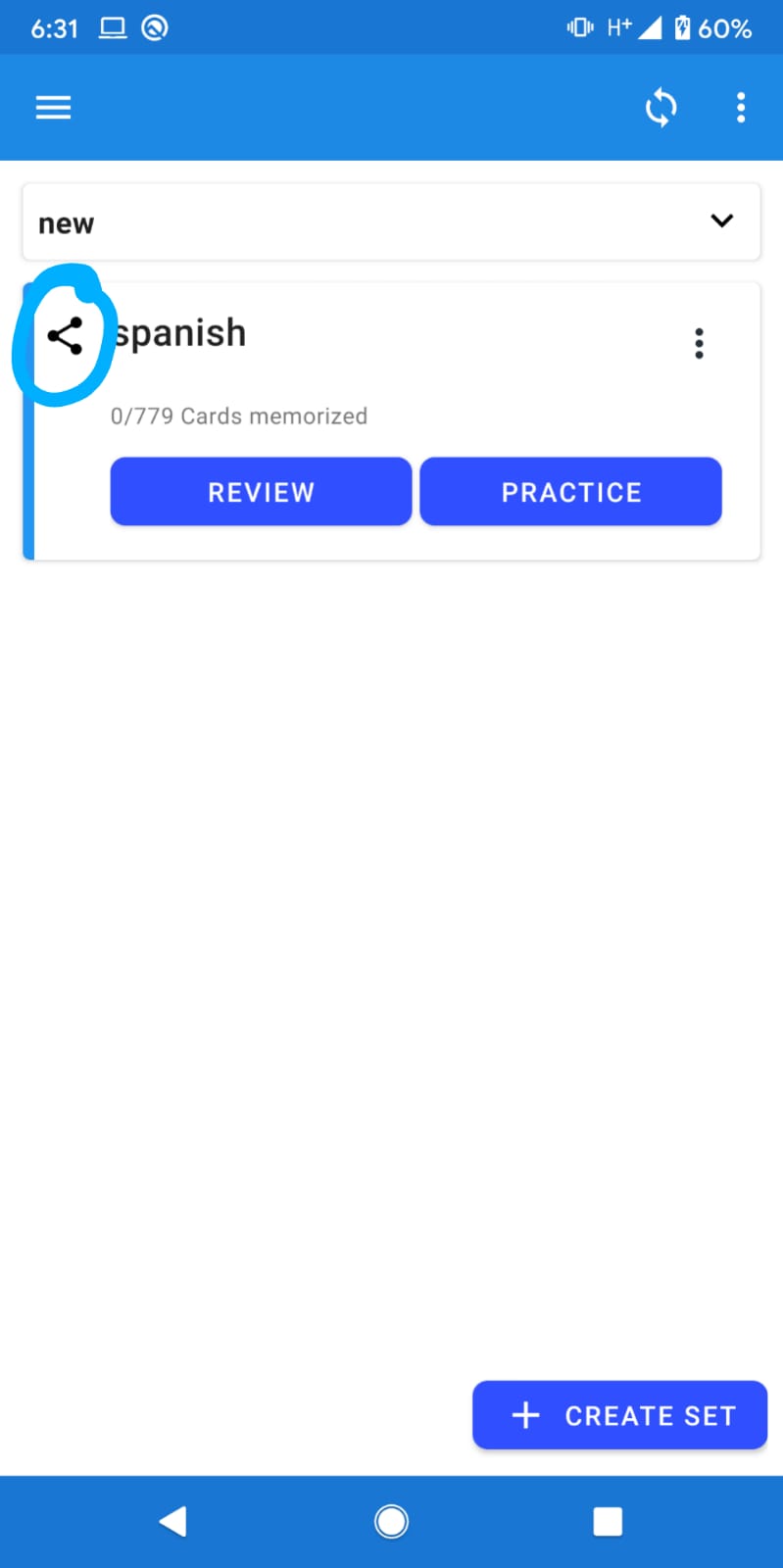
it will open a window to generate a link, anyone who you share the link with can import a copy of your set
excluding the images to his app.
The link does expire after 3 to 7 days, so make sure to use it these days.
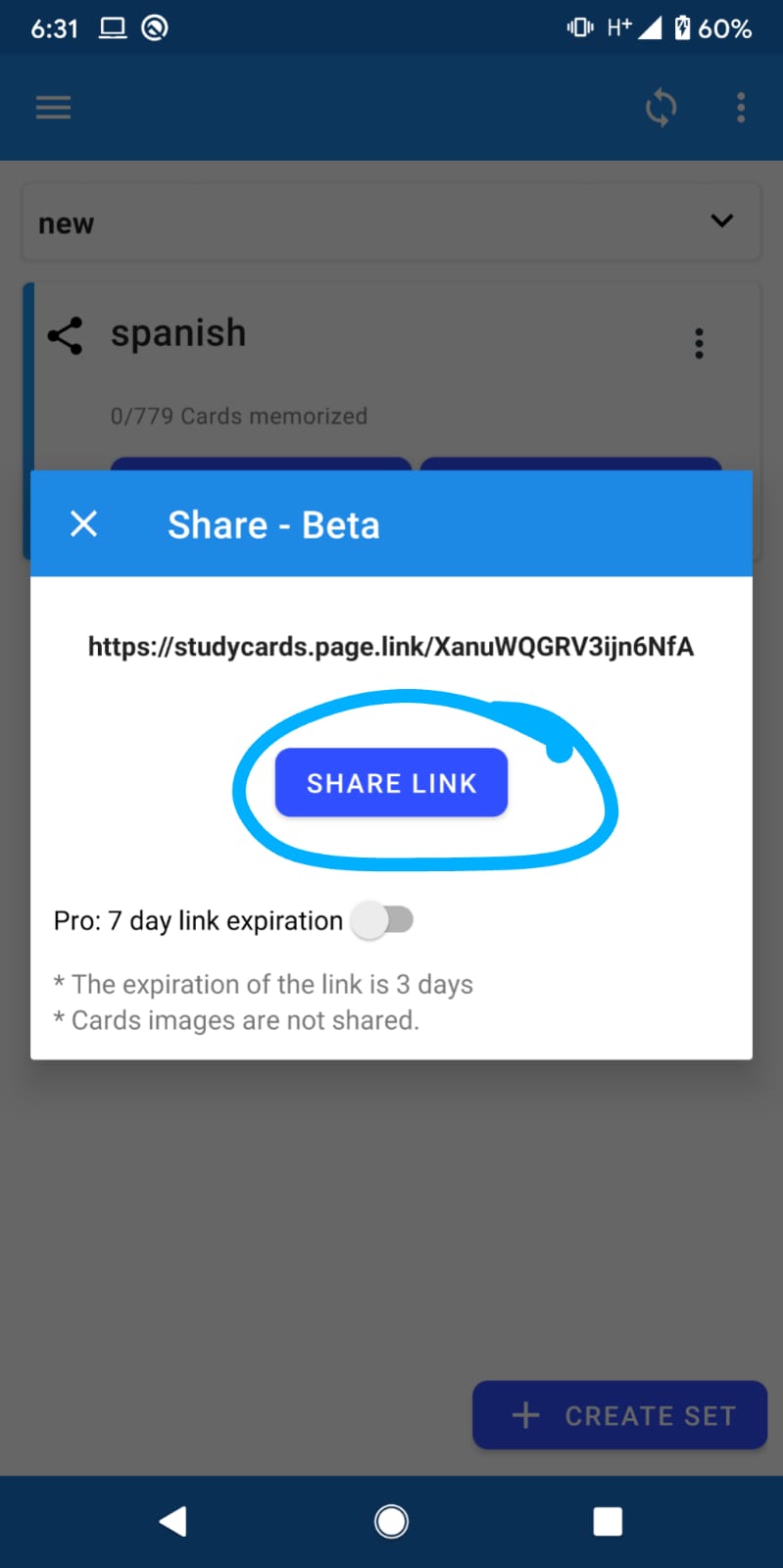
How is the order of the cards defined during a review?
By default, the order of the cards will be determined by the following factors: when you last reviewed a card, how
well you know the card, how many times have you got a ‘correct answer’ for the card.
If you are
interested in reviewing the cards on a specific order, you can disable the ‘spaced repetition’ option,
and choose the order of the cards.
It is also possible to reorder the cards from the manage cards screen, which
can be accessed from the cards screen, there is an options menu on the top left.
How does the review works?
When you start reviewing a set, you will see the cards that you are about to forget, the app uses a spaced
repetition algorithm based on the SM-2 algorithm to help you with long term studying.
If however, you want to review all of your cards before an exam, you can use it via the ‘practice
option’, then you will be able to review all of your cards in any other you choose.
In the review options, you can define the order of the cards when practicing, and the favorable reviewing
method. (writing, flashcards, multi-select, etc).
How to backup my cards?
If you sign in then your cards will be backed up automatically, please note that images are backed up only with the pro version.
Reveal definitions first during the review
In the options screen, you can enable the “show definition first” option.
Match only images to the terms
In the options screen enable the “display only image for definition”, and the “show image first” in the review and the basic review sections.
Premium features
– Possibility to backup images, so your cards with the images are safe.
– Use the audio review in the background, and be able to listen to multiple sets, and not just a single
set.
– Customize the combined review: select which practice types you want to have when starting a review.
– Drawing review: practice drawing the answer, it could be especially good for kanji symbols.
– Option to hide/show card definition or terms in the cards screen, and reveal them by clicking on a
card.
General tips
– keep your sets small, 20-30 cards in each.
– organize your sets under categories.
– enable notifications when you have cards for review.
– keep on studying, even 10-15 minutes each day can make great progress. (The matching mode is a quick
way to review your cards)